How to Update Your PowerFLARM or PowerMouse
What is FLARM?
FLARM (Flight Alarm) is a collision avoidance system primarily used in gliders and drones. It works by broadcasting and receiving information about an aircraft's position and flight path to and from other FLARM-equipped aircraft. The system provides an audible and visual warning if a potential collision is detected.
Beyond collision avoidance, FLARM devices also:
- Improve Situational Awareness: The position and flightpath data can be fed to a moving map, such as an Oudie N, giving a real-time view of FLARM-equipped traffic around you. This is particularly useful for competitions because you can see where your competitors are, whether they are climbing in a thermal and if so, how strong that thermal is.
- Log your flights: The position and flightpath data is stored on the device, meaning you can use that data for analysis.
- Can be IGC approved: With an IGC license, FLARM logs can be used to claim achievements such as badge flights, world or national records and the logs can be used to provide igc files for use in competitions.
PowerFLARM is the latest (at the time of writing) FLARM Platform. It’s more powerful than its predecessor (hence the name) and therefore has more range. FLARM Technology AG manufactures the FLARM circuit boards and uses them to build their own systems, but also supplies them to integrators like LXNAV. This means that regardless of whether you get a FLARM AG-manufactured PowerFLARM Fusion or an LXNAV-manufactured PowerMouse, underneath all the extra features, you get the same core technology and performance.
Updating Your PowerFLARM or PowerMouse
The procedure for updating any FLARM device is essentially identical, with the only deviation being due to the interface of your specific device and who the manufacturer is. We’ll go into more detail below, but these are the steps:
- Acquire the update file
- Give it to your FLARM
- Turn your FLARM on and let it do its thing
- Reboot your FLARM and verify it’s updated
The end of the filename is the expiration date after which your FLARM device will stop working. Usually, a firmware file is valid for 18months after release, but the updates come out randomly as things are fixed and improved. You can very easily find that the last update you did was almost a year old, so if you skip an update you may find yourself with expired software in the middle of the season. You should update your FLARM device every year. We recommend it form part of your glider’s annual inspection.
Materials Needed:
- PowerFLARM device
- USB stick
- Computer with Internet access
Steps:
The newest devices can be updated via WiFi, as well as via the USB port. The WiFi instructions are further down, here is how to update via the USB port.
1. Download the Firmware:
The PowerFlarm platform is different to its predecessor. Where previously, all updates were acquired directly from FLARM, now you need to get it from the manufacturer’s website.
A PowerMouse is an LXNAV product so: Go to the LXNAV website, navigate to Downloads > Firmware, and download the latest firmware for your specific model. Or click here
For PowerFLARM Core: Visit the FLARM website, go to Support > Downloads, search for your FLARM type, and download the latest firmware. Or click here
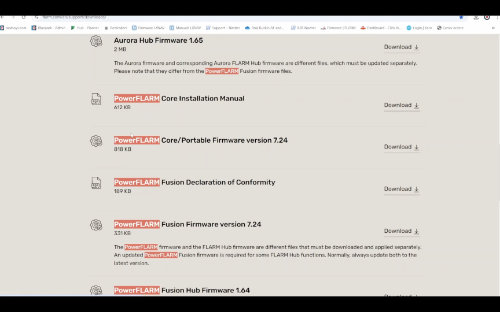
2. Prepare the USB Stick:
Ensure the USB stick is completely blank.
Copy the downloaded firmware file onto the USB stick.
Verify the filename doesn’t have two brackets with a number in them. The filename may look something like this: pf_am_7_24_ab6c756fe_exp_1_3_2026(1).fw - the “(1)” shouldn’t be there. It was added by your computer and needs to be deleted.
3. Update the Device:
Turn off the device.
Insert the USB stick into the device.
Turn on the device.
Wait for the update process to complete (usually takes a few minutes). If you have a display plugged in, it should show you some form of indication. An s100 for example will show a pop-up with a progress bar.
Once the update is finished, the device will reboot.
Once booted up fully. Turn the device off
Remove the USB stick.
Updating Your PowerMouse+ or PowerFLARM Fusion (Newer Models with Wi-Fi) or With FlarmLink
More modern devices have a built in WiFi module, which allows for a more convenient method of updating, configuring and monitoring your FLARM system. All you need is a mobile phone, instead of the usual PC and USB stick combo. You can add Wifi capability to an older device with the FlarmLink
Materials Needed:
- PowerMouse+ or PowerFLARM Fusion device or A FlarmLink
- Smartphone or tablet with Wi-Fi and a web browser
Steps:
1. Download the Firmware:
When you connect to the WiFi of your FLARM device, you will lose access to the internet. It’s just a two-way communication between the FLARM device and your mobile device. You need to download the firmware file first, the same way as above.
2. Connect to the Device's Wi-Fi Network:
Scan the QR code on the back of the device to connect to its Wi-Fi network. When you connect your device will warn you that there is no internet connection. This is to be expected so proceed anyway
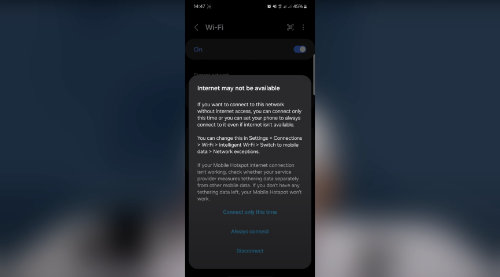
3. Access the Device's Configuration Page:
Open a web browser on your device and enter the IP address 192.168.1.1.
On the first boot-up, you will be asked to set a new password.
Once you do that the device will reboot and you will have to reconnect to its WiFi using the new password you set up.
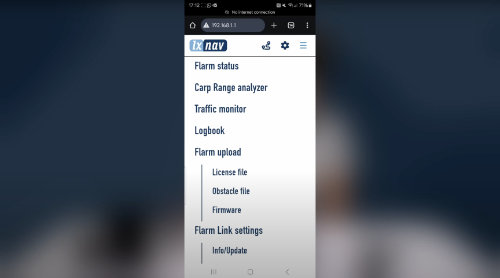
4. Update the Firmware:
On the configuration page in your web browser, navigate to the "Firmware Update" section.
Upload the downloaded firmware file.
The device will reboot and update the firmware.
Additional Tips:
- It's recommended to update your FLARM device annually.
- Always insert or remove USB sticks while the device is turned off.
- For newer models with Wi-Fi, you can configure various settings, such as flight declaration details, through the web interface.
By following these steps, you can ensure your PowerFLARM or PowerMouse device is running the latest firmware and operating optimally.
If you run into any issues or need some clarification on anything then please get in touch please get in touch!